EXCEL 09-08-2019
formulas básicas de excel:
=SUMA(A1:A50)
resta: A2 - A3
multiplicación:= A1 * A3 * A5 * A8
divisiÓN:
= A2 / C2el uso de paréntesis para dar prioridad a unas operaciones sobre otras. = (A1 + C2) * C7 / 10 + (D2 - D1).
PARA SACAR EL PROMEDIO
- Uso:
=PROMEDIO (celdas con números) - Ejemplo:
=PROMEDIO (A2:B2) 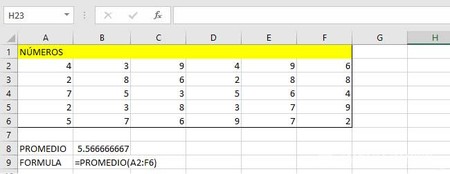
MAX Y MIN
Las puedes usar con celdas separadas o rangos de celdas.
- Uso:
=MAX(celdas)/=MIN(celdas) - Ejemplo:
=MAX(A2:C8)/=MIN(A2,B4,C3,29)
SI.ERROR
SI.ERROR es una fórmula que te sacará de más de un apuro. Con ella puedes evitar los errores #¡DIV/0! y similares..
- so:
=SI.ERROR( operación, valor si hay un error) - Ejemplo:
=SI.ERROR (MAX(A2:A3) / MIN(C3:F9),"Ha habido un error")
CONTARA
es una de las fórmulas para contar valores.
- Uso:
=CONTARA(rango de celdas) - Ejemplo:
=CONTARA(A:A)
CONTAR.SI
La fórmula CONTAR.SI es una especie de mezcla de las dos anteriores.
- Uso:
=CONTAR.SI(rango de celdas, criterio) - Ejemplo:
=CONTAR.SI(C2:C, "Pepe")
gráficas:
Las gráficas en Excel son una de las herramientas más útiles para analizar datos.son representaciones de datos numéricos, utilizando líneas, barras, áreas y otros formatos, para poder visualizar fácilmente datos numéricos o porcentuales.
Gráficos de columna. Este tipo de gráfico hace un énfasis especial en las variaciones de los datos a través del tiempo.
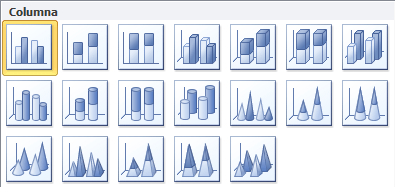
Gráficos de línea. Un gráfico de línea muestra las relaciones de los cambios en los datos en un período de tiempo.

Gráficos circulares. También conocidos como gráficos de pie (en inglés) o gráficos de pastel.

Gráficos de Barra. Un gráfico de barra hace un énfasis en la comparación entre elementos en un período de tiempo específico.
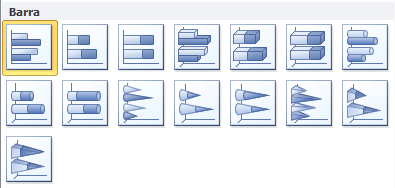
Gráficos de Área. Los gráficos de área muestran la importancia de los valores a través del tiempo.

Gráficos XY (Dispersión). Los gráficos de dispersión son útiles para mostrar la relación entre diferentes puntos de datos.


Gráficos circulares. También conocidos como gráficos de pie (en inglés) o gráficos de pastel.

Gráficos de Barra. Un gráfico de barra hace un énfasis en la comparación entre elementos en un período de tiempo específico.
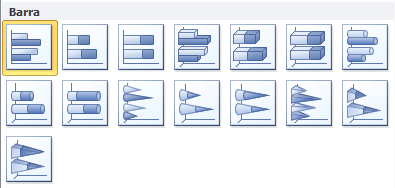
Gráficos de Área. Los gráficos de área muestran la importancia de los valores a través del tiempo.

Gráficos XY (Dispersión). Los gráficos de dispersión son útiles para mostrar la relación entre diferentes puntos de datos.

condicionales de excel
para la primera regla
para la primera regla
- haga clic en Inicio > Formato condicional > Nueva regla.
- En el cuadro de diálogoNueva regla de formato, haga clic en Utilizar una fórmula para determinar en qué celdas desea aplicar el formato.
- En Dar formato a los valores donde esta fórmula sea verdadera, escriba la fórmula: =A2>HOY()La fórmula usa la función HOY para ver si las fechas de la columna A son posteriores a hoy (en el futuro). De ser así, se aplica formato a las celdas.
- Haga clic en Formato.
- En el cuadro Color, seleccione Rojo. En el cuadro Estilo de fuente, seleccione Negrita.
- Haga clic en Aceptar hasta que se cierren los cuadros de diálogo.
para la segunda regla .
- Repita los pasos 2 a 4 anteriores e introduzca esta fórmula: =C2="Y"La fórmula prueba para ver si las celdas de la columna C contienen “Y” (las comillas alrededor de Y indican a Excel que es texto). De ser así, se aplica formato a las celdas.
- En el cuadro Color, seleccione Blanco. En el cuadro Estilo de fuente, seleccione Negrita.
- Haga clic en la pestaña Relleno y seleccione Verde.
Comentarios
Publicar un comentario